General
Overview
The enables you to manage and configure your projects that use Prisma Data Platform (PDP) products, and helps you integrate them into your application:
- Accelerate: Speeds up your queries with a global database cache with scalable connection pooling.
- Optimize: Provides you recommendations that can help you make your database queries faster.
- Prisma Postgres: A managed PostgreSQL database that is optimized for Prisma ORM.
Concepts
The Console workflows are based on four main concepts:
- User account: In order to use PDP products, you need to have a PDP user account. A user will typically create one user account to manage all their workspaces, projects and environments. The user can also be invited to join other workspaces to collaborate on the projects in that workspace.
- Workspaces: A user account can belong to multiple workspaces. A workspace typically represents a team of individuals working together on one or more projects. Billing is on a workspace level, i.e. the invoice for a workspace at the end of the month captures all costs associated with the projects in a given workspace.
- Projects: A project belongs to a workspace. It typically represents the application or service a team is working on.
- Environments: An environment belongs to a project. It typically maps to a development stage, like
Development,StagingorProduction. API keys are provisioned on the environment level, and products are configured per environment as well (e.g. the database connection string used for Accelerate).
Here is a visual illustration of how these concepts relate to each other:
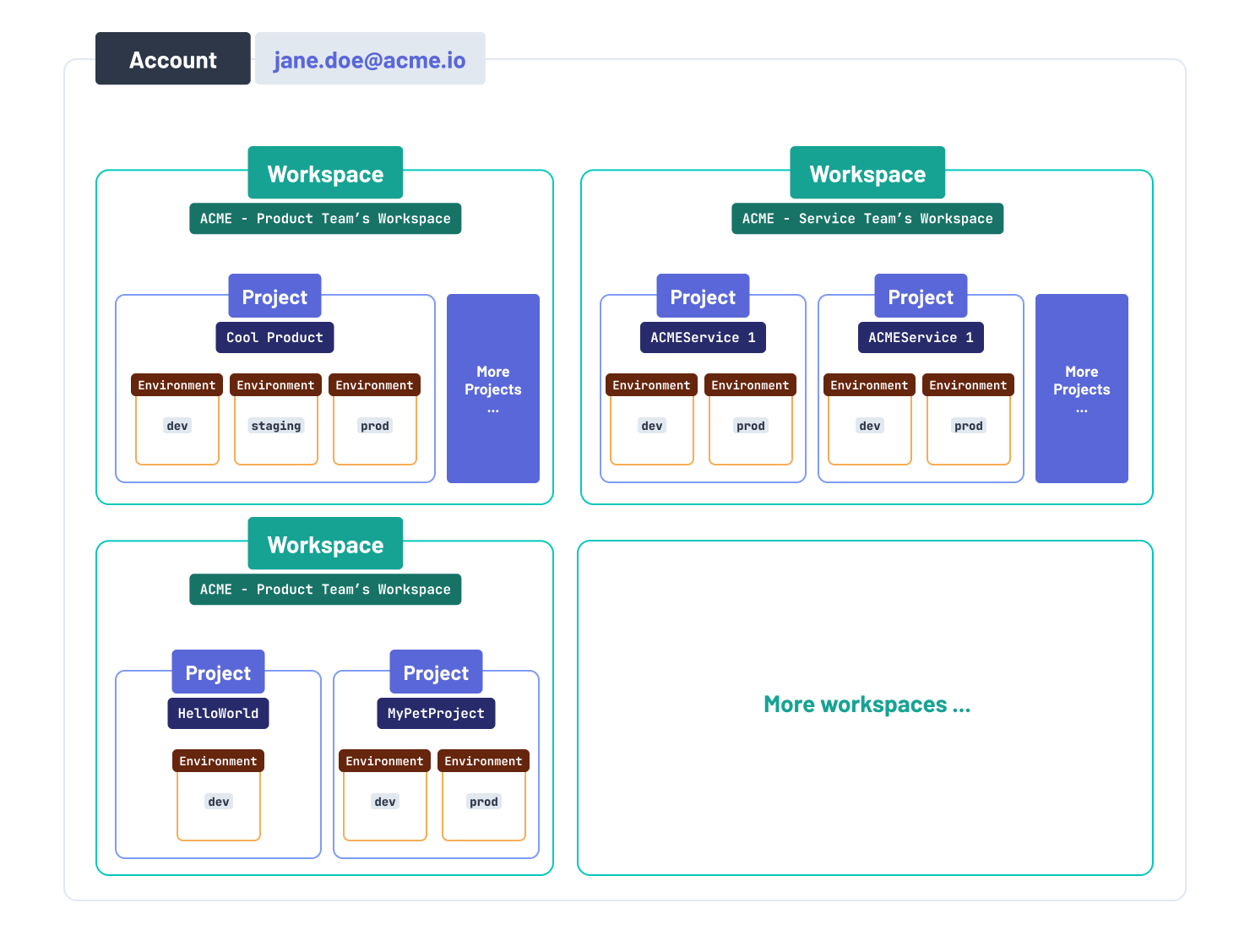
User account
A user account is the prerequisite for any interactions with PDP products. You can use it to manage your workspaces (and their projects). A user account can be invited to collaborate on workspaces created by other users as well.
If you need to delete your user account, go here.
Workspace
You can create several workspaces. A workspace is an isolated space to host projects. A workspace can have multiple user accounts associated with it so that multiple users can collaborate on the the projects in the workspace.
In each workspace, you can:
- view and manage all projects (and their environments) in that workspace.
- manage billing, i.e. select a subscription plan, configure payment methods, or view the invoice history.
- view the usage of your enabled PDP products across all projects in that workspace.
- invite other users to collaborate in the workspace.
- access the to measure query performance and receive AI-powered recommendations.
Database Metrics
You can have a single workspace that hosts several database. Within each database, you can view detailed reports on how your database is performing, with various metrics like:
- Average response size
- Average query duration
- Total egress
- Total operations
- Cache utilization
Optimize
You can access Optimize within your workspace.
Accessing the Optimize dashboard
To access the Optimize dashboard in your desired workspace:
- Click the Optimize tab on the left navigation.
- Click the Generate API key button.
Generating an Optimize API key
To obtain the Optimize API key:
- Navigate to the workspace where you want to use Optimize.
- Ensure that Optimize is launched. If it isn't, click the Generate API key button.
- In Optimize, click your profile name in the top right corner of the navbar.
- Select Settings.
- Click Create API key.
- Enter a name for the API key in the Name field, then click Create.
- Copy the API key and store it securely. This will be used in your project's
.envfile via the"OPTIMIZE_API_KEY". Finally, click the "I've stored it securely" button.
You now have your Optimize API key.
Project
In each workspace, you can create several projects. A project typically represents an application (a product or service). You typically have one Prisma schema per project.
In each project, you can:
- view and manage all environments in that project.
The number of project you can create in a workspace depends on the subscription plan configured in that workspace.
Environment
An environment is an isolated space used to provision PDP products for a specific project. Environments typically correspond to development stages, such as Development, Staging, or Production. Every new project begins with a default environment named Production. The default environment ensures that the project always has at least one active environment. It cannot be deleted unless another environment is designated as the default.
In each environment, you can:
- enable, disable and configure PDP products (Optimize, Accelerate, ...).
- generate API keys.
- for Accelerate:
- set your database connection string.
- configure the region where Accelerate's connection pool is running.
- change the connection pool size.
- configure query duration and query response size limits.
- enable static IP.
The number of environments you can create in a project depends on the subscription plan configured in your workspace.
Database connection management
The Database tab in the left panel of a project environment lets you configure and manage connections to your remote database. Within this tab, the Connections section displays a table with the following columns:
| Column Name | Description |
|---|---|
| Hint | Provides the URL structure for the database in use. |
| Static IP | Indicates whether static IP is enabled for the database and associated products. |
| Products | Lists the products that are enabled using the database URL. |
| Action | Allows you to disable all active products and remove the connection. |
Billing
The subscription plan you select in your workspace determines how many databases you can create in that workspace:
| Free | Starter | Pro | Business | Enterprise | |
|---|---|---|---|---|---|
| Databases | 5 | 10 | 100 | 1000 | Custom |
Per-workspace billing
Billing is set up on a per-workspace basis:
- A subscription plan is selected per workspace. That means, a user account can belong to multiple workspaces where each workspace uses a different plan.
- A payment method is selected per workspace. That means, a user account can belong to multiple workspaces where each workspace has a different payment method.
At the end of a billing period, your selected payment method will be charged with the incurred costs of products across all projects (and their environments) in that workspace.
You can configure all billing details in the Billing section of your workspace.
Prorated billing
All base plan prices are prorated, which means you're only billed for the duration of your subscription to a specific plan. In addition, you're also billed for any usage costs you've incurred during your subscription.
For example:
- if you subscribe to our Pro plan on the 15th day of a month, you'll only be charged the base plan price for the days left in that month.
- if you downgrade your subscription plan (e.g. from Business to Pro) after 10 days of a 30-day month, you'll be charged for 10 days of the base price of the Business plan and 20 days for the base price of the Pro plan.
Visit our pricing page for more details.
Downgrading a subscription plan
If you downgrade a subscription plan, you may need to delete some of your projects and/or their environments in order to adhere to the limits of the newly selected plan.
For example, if your workspace is on a Business plan and currently has 14 (out of 15) projects, you will need to delete at least 4 projects to adhere to the project limit of the Pro plan. Additionally, you need to make sure that the remaining projects don't have more than 6 environments per project to adhere to the environment limit of the Pro plan.
You also need to disable features that are exclusive to Pro or Business plans, such as Static IPs. Once these adjustments are made, including disabling Static IPs, you can proceed to downgrade your subscription plan.
Programmatic access via the Platform CLI
In addition to the web interface of the Console, the Prisma CLI provides another way to interact with your PDP account and manage PDP products.
This can be useful if you need programmatic access, e.g. for integrating it into CI workflows.
Read more about the Prisma CLI.
API keys
An API key is required to authenticate requests from your Prisma Client to products such as Prisma Accelerate and Prisma Optimize.
You may generate multiple API keys per environment and manage those via the API Keys section in an environment.